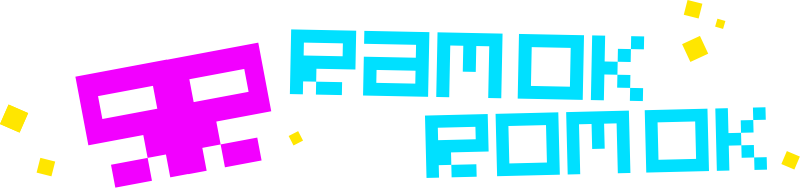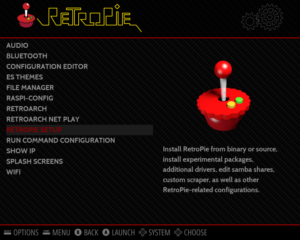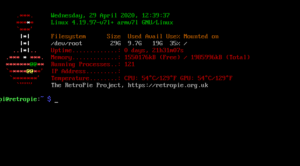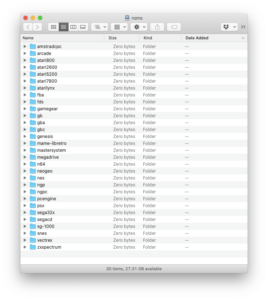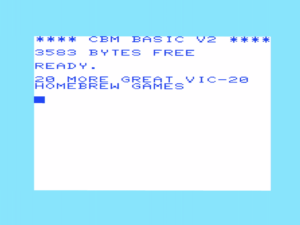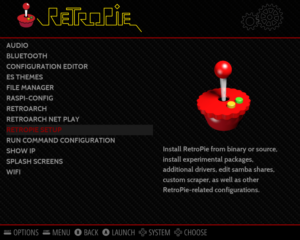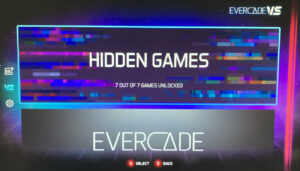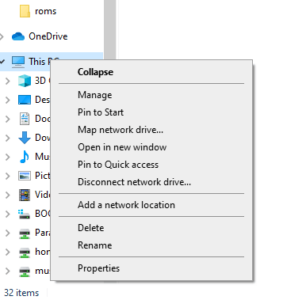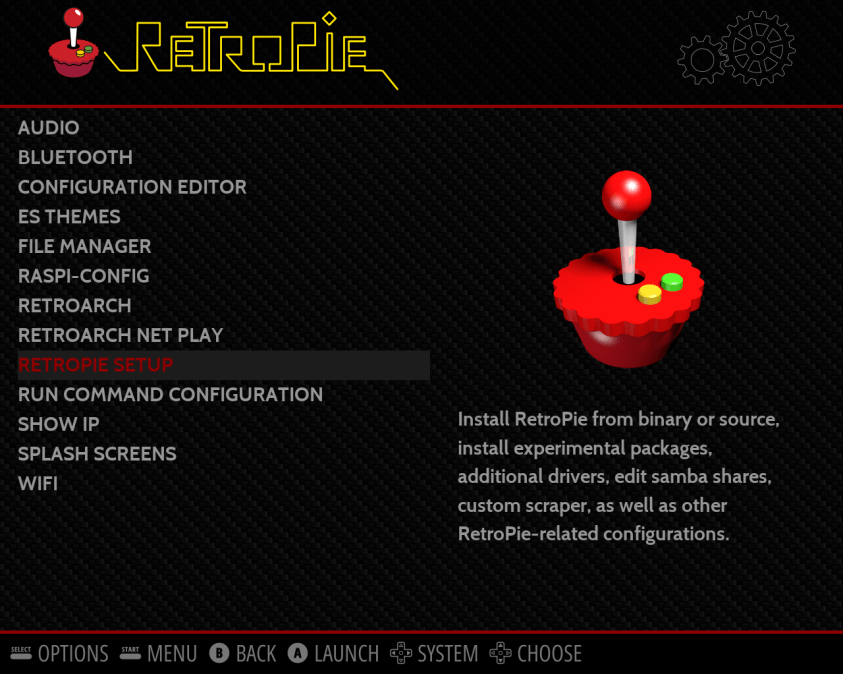
Let’s look at how to add new emulators!
Go to the RetroPie Configuration menu and choose RetroPie setup:
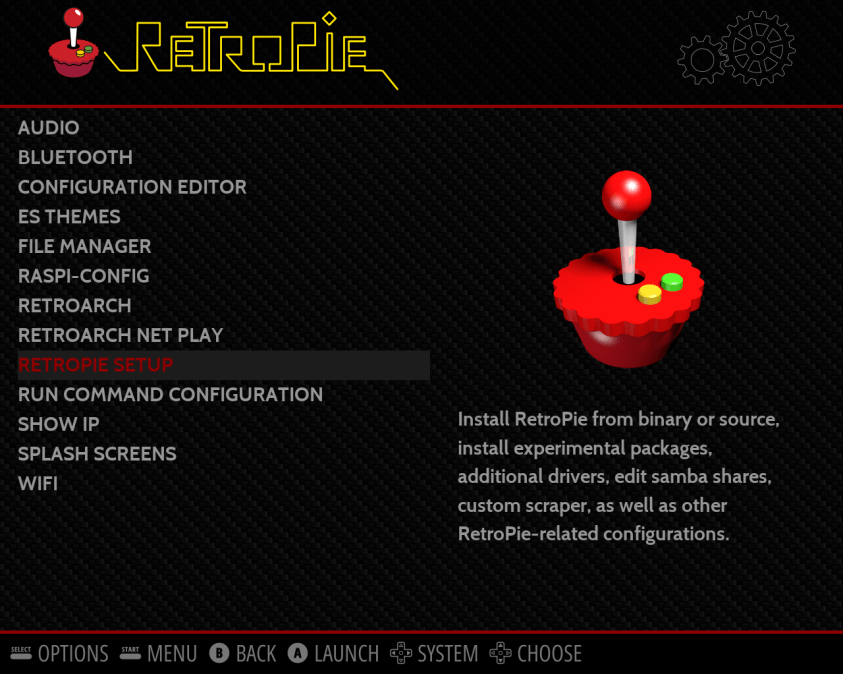
Select Manage packages:
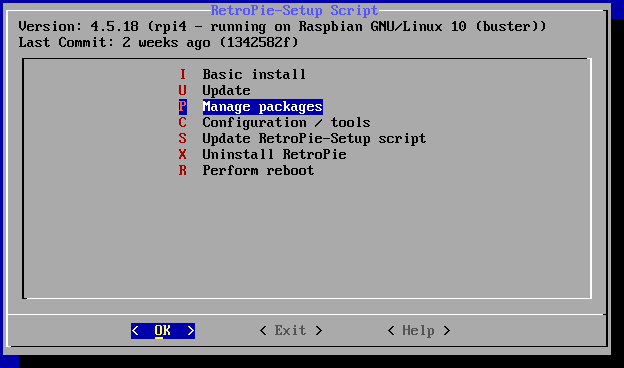
Once you are on the Manage Packages menu, the two options we are interested in are Manage Optional Packages and Manage Experimental Packages. The experimental packages are emulators that may not work correctly, so lets stick with Optional Packages for now.
Once you have selected it, you will be presented with a list of optional packages you can install. Most of these are emulators, but some are ports of games, and some add additional functionality to RetroPie
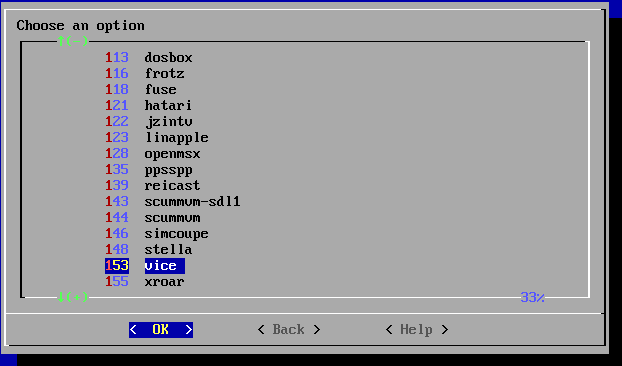
Once you have selected a package (in the above example, we have selected VICE – a Commodore 64 emulator) you will be asked if you want to download a binary of the file, or whether you want to download the source.
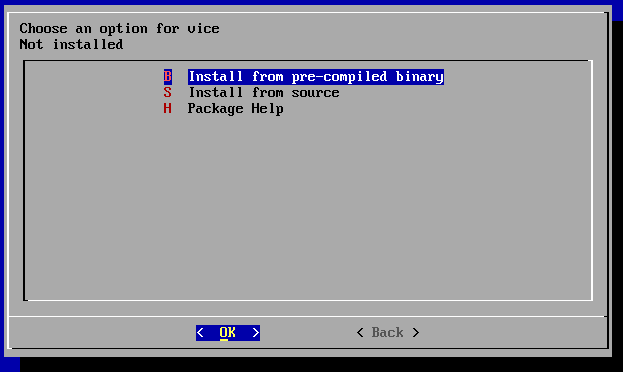
Which one you download is up to you. The binary is a version of the emulator that is pre-compiled and known to work. If you download the source it will take longer as it will need compiling, but it will be the most up-to-date version (but on the flip-side, may not work with your setup). If you are unsure, choose the binary version.
Once you have selected your Install, you’ll get a screen looking like this:
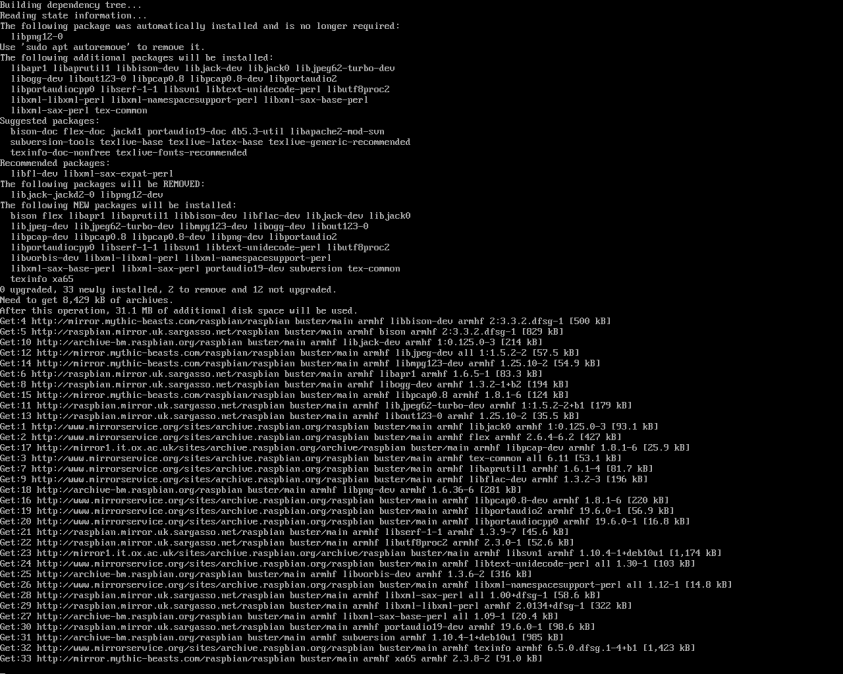
Once it has finished, it will send you back to this screen.
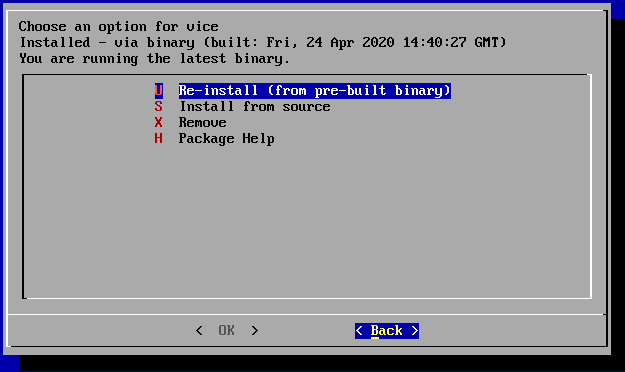
Hit Back and you can either add more packages, or keep pressing back and you can exit back to the main RetroPie system.
When you add an emulator, it will add a new folder in your roms volume, so you can then add your games. Remember that the games won’t appear until you have restarted EmulationStation or rebooted the system.
Some of the additional emulators are alternate emulators for systems, so you could have several different SNES emulators depending on which works best for each game. You can choose which emulator you use when you load the game by pressing a button on your joypad after you have selected the game (you should see a brief note on screen advising you on this)
A note about Emulators
Most of the emulators installed on the basic version of RetroPie are “Retroarch” emulators. These have all been designed to work with Retroarch’s system and as such have a shared control system. For example, pressing Start and Select together will quit the emulator. You can recognise these emulators as they start with the prefix ‘lr-‘.
I mention this, as anything that doesn’t start with ‘lr-‘ may work differently than you were expecting. Many won’t use Start and Select to quit the emulator, and each emulator will work differently. Some might require a keyboard to use the emulator properly.
The RetroPie wiki has lots of information on the emulators here, along with how to use them, which is great if you get stuck.