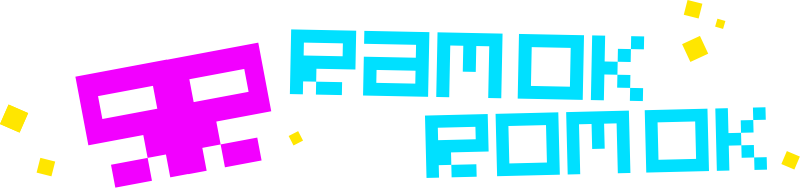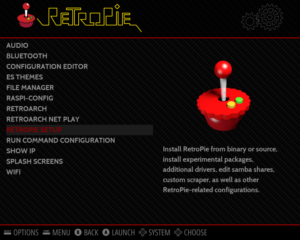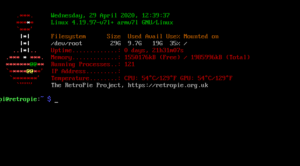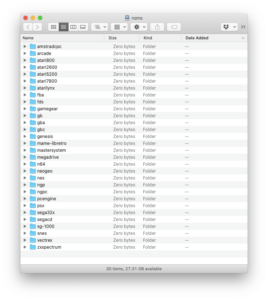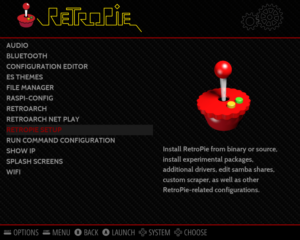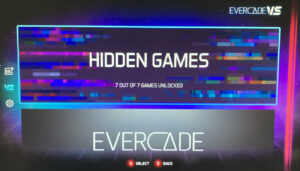As well as emulating popular consoles such as the Atari VCS, NES, Mega Drive and PlayStation, RetroPie does a good job at covering the less common ones too. Want to play Fairchild Channel F games, or Trailblazer on the Commodore 16, or something on the Oric. Well, if you really want to, you can.
RetroPie doesn’t come with any games itself – you will need to supply those yourselves.

You will need:

Raspberry Pi 4
- Raspberry Pi
- PSU for your Raspberry Pi.
- Minimum 8GB Micro SD Card (Unless you are using the original Raspberry Pi Model A and Model B, which need a full-size SD card)
- Access to a Computer to write the software the SD card
- Internet Access
- USB Game Controller
- USB Keyboard.
- HDMI Cable
- HDMI-Capable Display. Your TV will probably be just fine.
If you are using a Raspberry Pi Zero, you will also need:
- micro USB to USB convertor (or a USB Hub with Micro USB connector)
- A USB hub (recommended)
- Mini HDMI to standard HDMI convertor- or – lead with one end standard and one end mini.
If you are using a Raspberry Pi 4 you will also need:
- Micro HDMI to standard HDMI convertor – or – lead with one end standard and one end micro.
First thing to do, go to the RetroPie website and download your RetroPie image, and ‘flash’ the image on to your SD card.
You will need to download the image from here. Note that there are three separate images – one for Pi Zero and 1; another for Pi 2 and 3; and one for the Raspberry Pi 4.
If you do not know how to flash the RetroPie image to the SD card, you can follow our guide here.
Place the SD card in the Raspberry Pi, plug the HDMI cable to the TV and Pi, plug in your USB keyboard and controller and connect the pi to the power.
If everything is in order, you should see a rainbow square, followed by some raspberries, and some text, then a RetroPie logo, then an Emulation logo. Once the booting up has finished, it should ask you to set up your controller.
RetroPie will ask you what everything is on your controller. It will ask you where the select button is and the right trigger etc. If it’s asking you about a button you don’t have on your controller, simply keep another button held down and it will skip that one.
Once this is done you will see the main RetroPie screen.
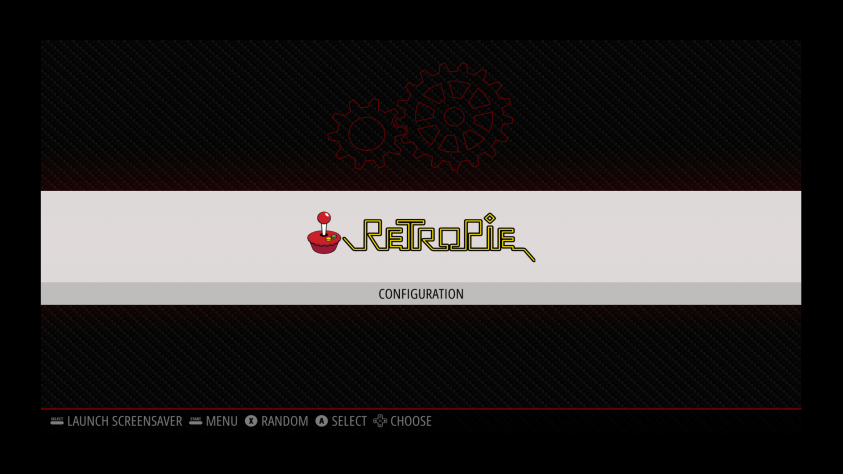
And that’s the set up done!
To safely shutdown your system, press the START button on your controller, and go down to QUIT, then choose Shutdown System.
Have fun playing with your new RetroPie console! There are lots of options and customisations available. If you get stuck, the documentation at https://retropie.org.uk/docs is pretty thorough.